
Most users found out that their Microsoft Teams add-in was actually disabled from the add-in section in Outlook. After you restart the programs, the add-in should automatically activate itself, and you can access it from the Calendar view on Outlook. Keep in mind that this is applicable to both, Outlook and MS Teams. In this situation, you can simply close the program you had running and then restart it after you open the newly installed program. If you installed one program and used it prior to installing the other one, chances are that the add-in could not activate itself. Restart ProgramsĪs we mentioned, the add-in should appear automatically when you install both programs. If you cannot find the Teams Meeting section, refer to the fixes we’ve mentioned below to make the add-in available on your Outlook program. What to Do if You Cannot See the MS Team Add-in on Outlook?Īlthough the add-in is supposed to be readily available in the Outlook application, some users have reported missing the add-in from the calendar view. If the section isn’t available on the ribbon, use the following methods to add MS Teams add-in on Outlook. Locate the Teams Meeting section in the Home ribbon.On the panel to your left, select the second icon to open the Calendar view.
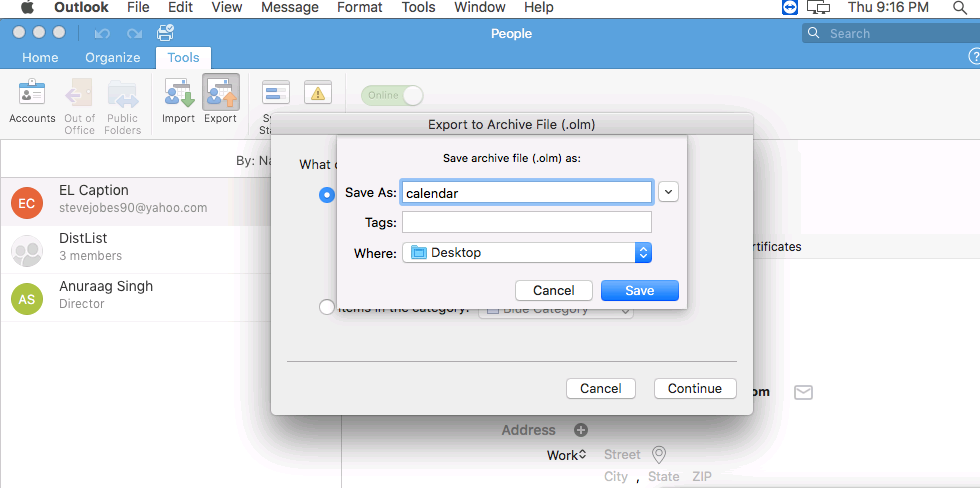
You will first want to check if the add-in is already available on the program by following these steps:
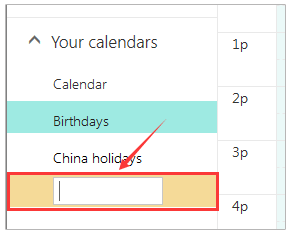
However, there are a few instances where the add-in could be missing on your Outlook application.Īs the add-in isn’t apparent on the normal display, this could confuse a few users. Generally, when you install both of these programs together, the add-in gets available on Outlook automatically. Why Can I Still Not See the Add-in on Outlook?.What to Do if You Cannot See the MS Team Add-in on Outlook?.


 0 kommentar(er)
0 kommentar(er)
